by Homer Dennis
How to Turn On Bluetooth on Windows 10 in 2023 - Almost every device these days has the Bluetooth feature and Windows 10 PCs are no exception. In fact, it would be very hard to find a device that is not Bluetooth enabled. With Bluetooth, transferring and sharing files is literally a walk through the park. You don’t necessarily have to have a USB cable around you before you can transfer a file. All you have to do is to turn the Bluetooth of your device on.
Contents

Ideally, turning on the Bluetooth feature ought to take only one or two clicks. The step is supposed to involve you navigating to the control panel of your device to turn it on. You can also simply go through the Settings window to toggle it on. In some cases though, turning the Bluetooth feature on and off doesn’t come so easily. That could turn out to be really frustrating. Not to worry, though because this post would walk you through the process of getting it fixed. It touches all things related to Bluetooth. You would learn how to go about transferring files with it if you are unfamiliar with the process. You would also learn how to fix whatever Bluetooth related issues that your PC might have.
The first step, of course, involves turning on the Bluetooth. This gets done in only three steps on a normal basis.
· Hold down both the Windows button and the ‘I’ button on your keyboard at the same time. This action would open the Settings panel
· From the list of options that you see, click on ‘Devices’
· Click the switch right next to Bluetooth. This would change its status from Off to On
To proceed with transferring files, you should
· Put the Bluetooth of the other device on
· Select the file you want to send through Bluetooth. After this, choose Bluetooth as the sharing method
· Wait until the file gets to the device. If the receiving device is your PC, you can then save the file on the local drive of the PC.

The fun stuff is that using Bluetooth doesn’t stop at being used to transfer and receive files alone. You can use it to connect your PC with media devices. For example, you can connect your headphones to your PC and then use it to play music. What then should you do when this process isn’t as seamless for you? Give up on sending via Bluetooth and go in search of a cable? Forget about connecting that device to your PC entirely? No, this does not have to be the case. There are quick and easy ways for you to fix these issues.
Many Windows 10 users have reported having difficulties with turning on their Bluetooth. So, not to worry, you are not alone. Some of these issues include but are not limited to
- Absence of any form of Bluetooth options
- Inability to turn on the Bluetooth of the device
- Absence of the Bluetooth toggle feature on the PC
Any of these is relatable? Thought as much. Read on to discover the top five methods that you can use to fix the issue.
As the case is with trying to fix any type of error on your Windows PC, you should make to backup your files. This is not saying that these methods would wipe away all your files and documents. It just doesn’t hurt to be extra careful, does it? Should anything go wrong, you know that you won’t be at a loss. These methods are simple and easy to follow. Read through the list and guidelines until you find the methods that best appeals to you.
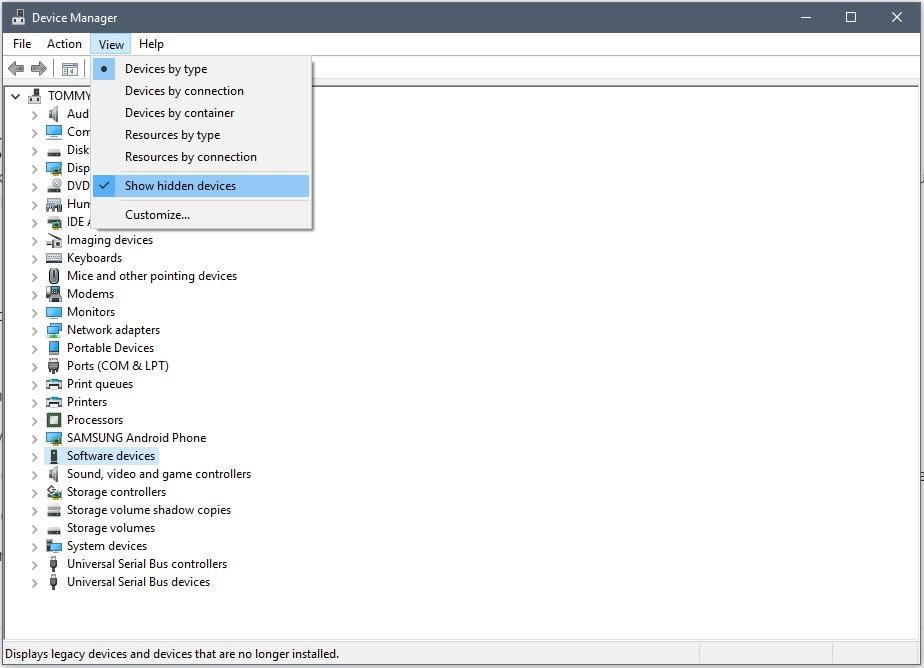
The issue could lie in the fact that your Bluetooth drivers are already outdated. To update the Bluetooth drivers, follow the steps below
· Access your PC’s Run box by pressing both the Windows and ‘R’ buttons together
· In the Run box that appears, type in ‘devmgmt.msc’ and then press the ‘Enter’ button. This would cause the device manager window to show up.
· On the top of the page, locate ‘view’ and click on it. Then, select the ‘show hidden devices’ option
· Click on the option that says ‘Bluetooth’. This would expand a list of options. Right-click ‘Bluetooth Generic Adapter’ or ‘Bluetooth USB Module’. Whichever shows, click on that. Then, go on to click on the ‘Update driver’ option.
· From the list of options, click on the one that says ‘Search automatically for updated driver software’ to kick start the updating process. Wait till the process gets completed
The problem should be gone by now. Check your settings to know if it has. If it still persists, just go on with the steps below
· Choose the ‘Update Driver Software’ option. From there, select the ‘Browse my computer for driver software’ option. This is an alternative to the automatic search in the step above.
· After this, select the ‘Let me pick from a list of available drivers on my computer’ option
· Go on to choose a compatible driver on your PC’s local driver for the Bluetooth device. Then click the ‘Next’ button.
· The updating process would begin. Wait while it lasts.
· When the process gets done, you should restart your PC so that the applied changes can last
Just in case method 1 does not appeal to you or it doesn’t fix the problem, you should try this method. Follow the steps below
· Once again, open the Run box by pressing both the ‘R’ and Windows buttons together
· Type in ‘devmgmt.msc’ into the Run box and then, press the enter key
· Search for the Bluetooth option and click on it
· Look for the Bluetooth device option, right-click it and then select the ‘Enable’ option
· Open the Settings window by pressing the Windows and ‘I’ buttons simultaneously
· Click the ‘Devices’ option
· On the left-hand side of the menu that pops up, locate the ‘Bluetooth and other Devices’ option. Click on it.
· To the right of the window panel, you would see a toggle for the Bluetooth option. Switch it from OFF to ON.
· After closing the window, restart your PC to apply the changes made.
Reinstallation of the Bluetooth drivers might just be all your Bluetooth drivers’ need. Here’s how to go about it
· As usual, go to the system’s Run box by pressing the Windows button and the ‘R’ button together
· Type ‘devmgmt.msc’ into the Run box and press the ‘Enter’ button
· Locate the ‘Bluetooth’ option and expand it. Look for the option that says ‘Bluetooth device’ and then select the Uninstall option
· A window would open asking you to confirm the action. Select YES
· Right-click the empty space in the Device Manager window
· Then, go on to select the option that says ‘Scan for hardware changes’. This action is what would prompt the PC to reinstall the Bluetooth drivers
· Via settings, check if you can now turn the Bluetooth on.
This method would also help to enable the Bluetooth services. For this method, the steps to follow are to
· Bring up the Run box by pressing the Windows button and the ‘R’ button
· Into the Run box, type in ‘services.msc’ and press the enter key
· A long list of option would come up. Search for ‘Bluetooth Support Service’ and right-click it.
· From the options, click on the ‘Restart’ option
· Once again right-click the ‘Bluetooth Support Service’ and click on the ‘Properties’ option
· Change the startup type to ‘Automatic’. Click on the ‘Apply’ option and then select ‘OK’
· To see if there is a change, hold down both the Windows button and the ‘I’ button to access the Settings window. Check to make sure the Bluetooth option is there. In place of this, you can choose to restart the PC and then, check for the Bluetooth option.
The Fast Startup of any system is capable of negatively affecting the flow of the system. When this happens, there tends to be some sort of clash which could then cause Bluetooth errors. To disable this Fast Startup feature, follow these steps
· Bring up the Run box the same old way. Press the ‘R’ button and the Windows button together
· Into the Run box, type in ‘Control’ and enter it. This would bring up the system’s control panel.
· From the list of options, locate ‘Hardware and Sound’ and then click on it
· Go on to click the option that says ‘Power Options’
· By the left side of the window, select the option that says ‘Choose what the power buttons do’.
· Then, go on to choose the ‘Change settings that are currently unavailable’ option
· On the same page, look for the ‘Turn on fast startup’ option and uncheck the box
· Complete this action by clicking on the ‘Save changes’ option
· Check the PC’s settings to confirm that the problem got fixed.
No need to fret if the Bluetooth of your Windows 10 PC is not coming on. With any of the 5 methods above, you can get the problem fixed under a few minutes. They do not require you to be tech-savvy and they are easy to follow. What’s more, they do not cost a dime. Go ahead and DIY!

About Homer Dennis
Born and raised in an environmentally conscious family, Homer developed a strong awareness of the impact of human activities on the planet from a young age. This early exposure to eco-friendly practices and sustainability principles inspired her to pursue a career focused on promoting renewable energy and advocating for a more sustainable lifestyle.
 |
 |
 |
 |
Check These Out
Your lucky day! Visit FREE Gifts GiveAways for it. Whitelist the AdBlocker to get more Free Rewards
Then click anything below to proceed
 |
 |
 |
 |